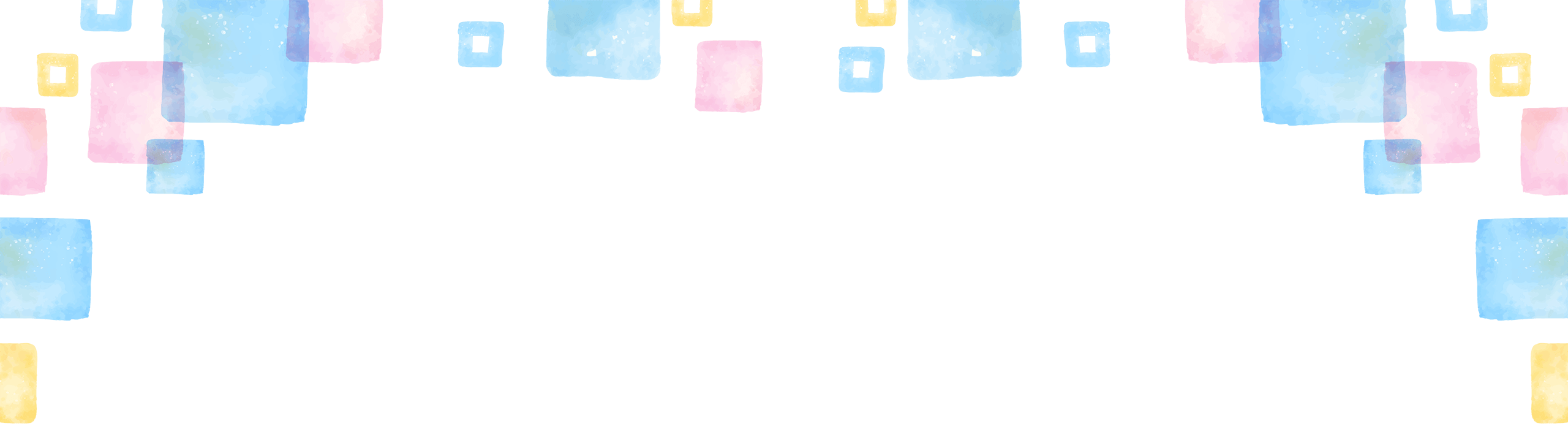ラズパイでスクリーンショットを撮る方法!
2018/01/06
IT/IoT明けましておめでとうございます!さきです。今年もよろしくお願いします(^^)1/5は東京大学で,柏の葉IoTハッカソンのハンズオンが開催されました!そして東大でLT登壇しました! それについてはまた別で詳しくお伝えします。資料のURLなども紹介予定です♪
LT資料作成の時ラズベリーパイでのスクリーンショットが必要になりました!
そこで「ksnapshot」をインストールし使用しました。その流れを説明します!
(ちなみに下の写真はスマホで撮ったもの。)
ksnapshot インストール!
私の環境:2017年11月更新のラズビアンインストール。日本語化済み。2018年1月に実行した情報。
ラズパイのコマンド入力
sudo apt install ksnapshot
Yで承認すると、インストールがスタートします。
インストールが終わったら再起動します。
reboot
メニューに「ksnapshot」を追加する方法
再起動しました!しかしそれだけでメニューに「ksnapshot」が自動で追加されません。
追加の作業を行います。(画像なしの文章はこちらへどうぞ)
①メインメニューの「設定」⇒「Main Menu Editor」を開きます。
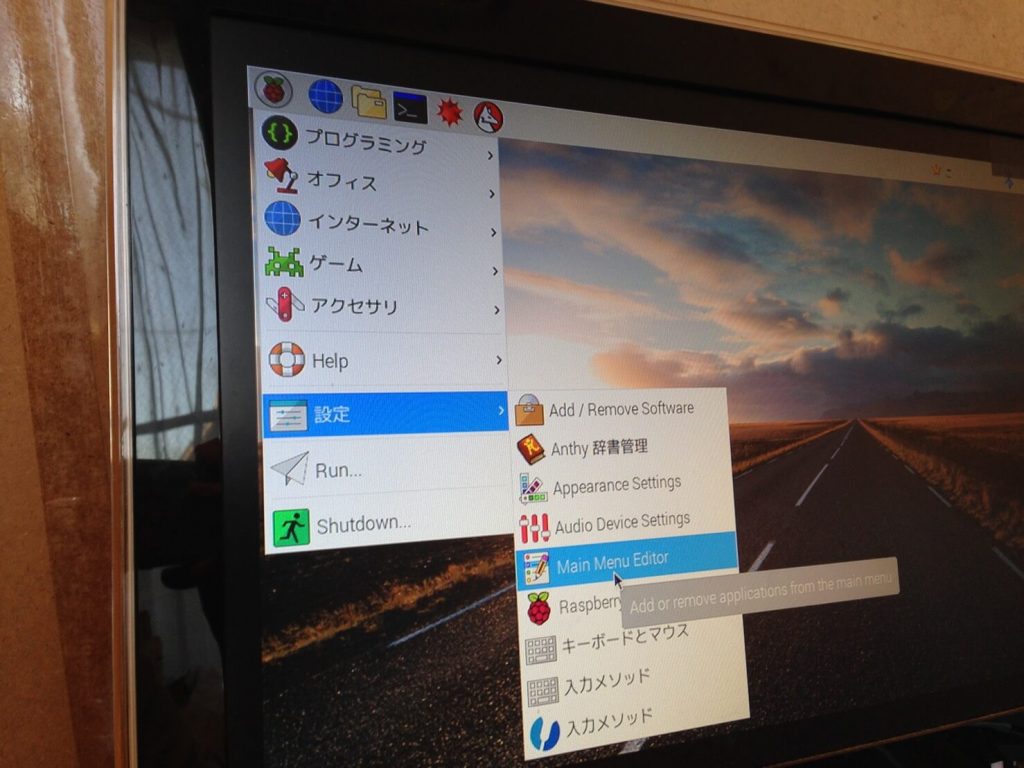
②「グラフィックス」⇒「新しいアイテム(W)」をクリック。
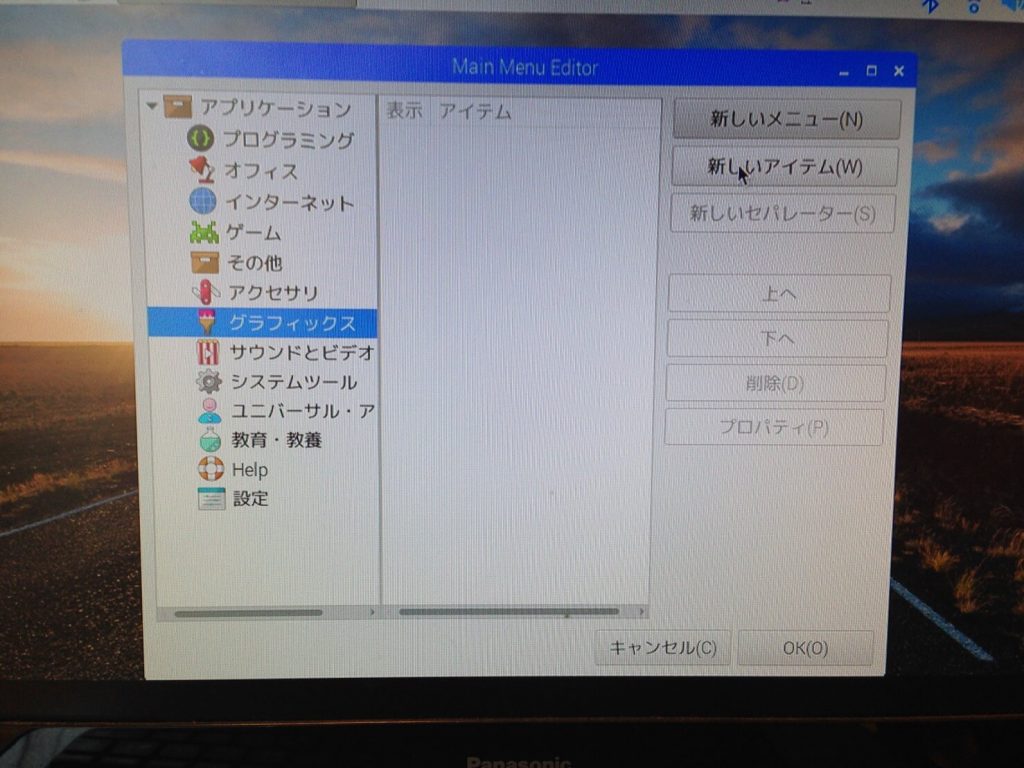
③「Launcher Properties」(メニューにアプリを追加する為の画面)が開きます。
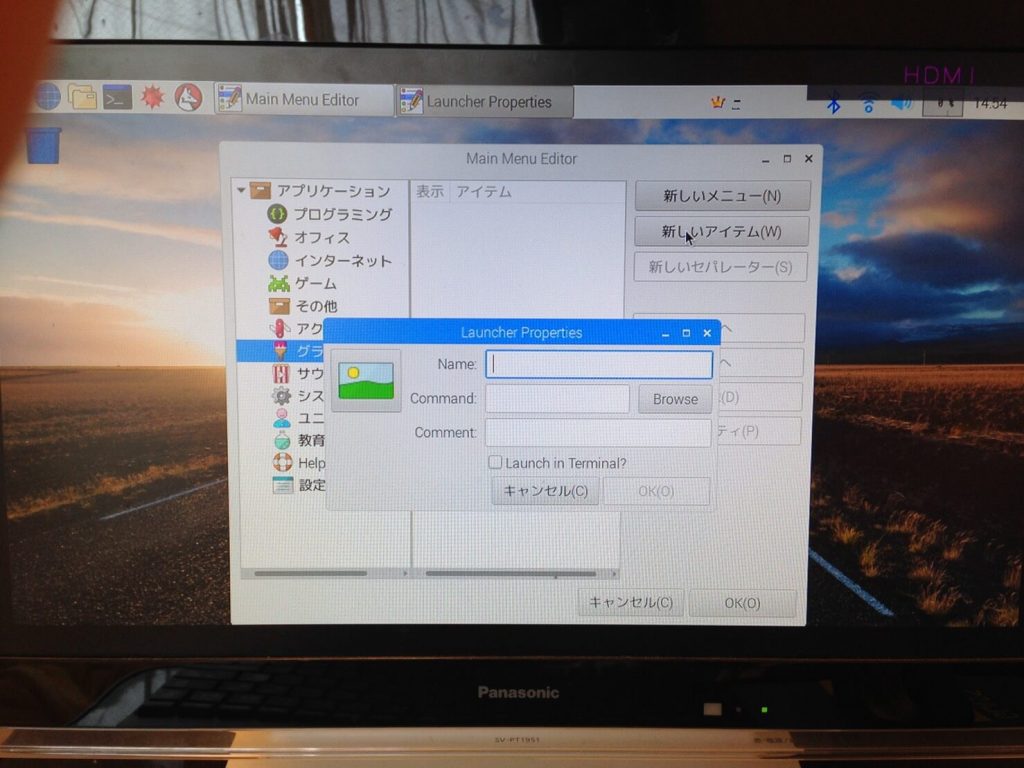
④この③で開いたページを編集する前に、別途「ファイルマネージャ」を起動。ルートディレクトリで「/」を指定した状態で、ページ内のメニューから「ツール」にカーソルをあてます。
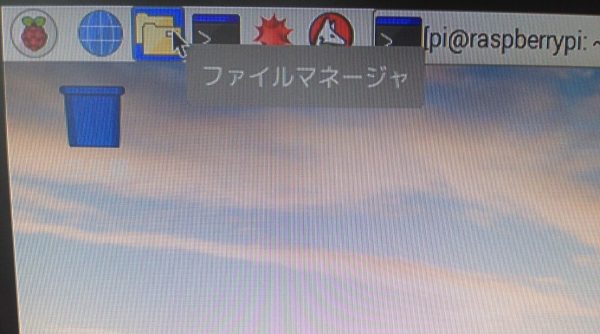
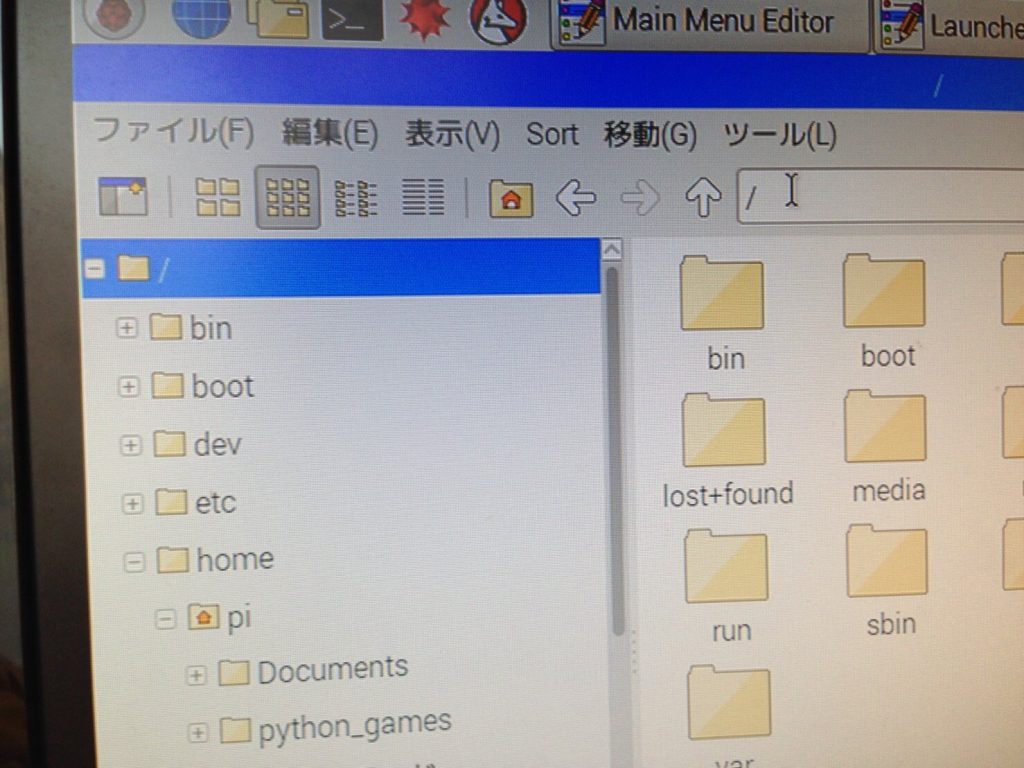
⑤「ファイルを検索する...(D)」をクリック
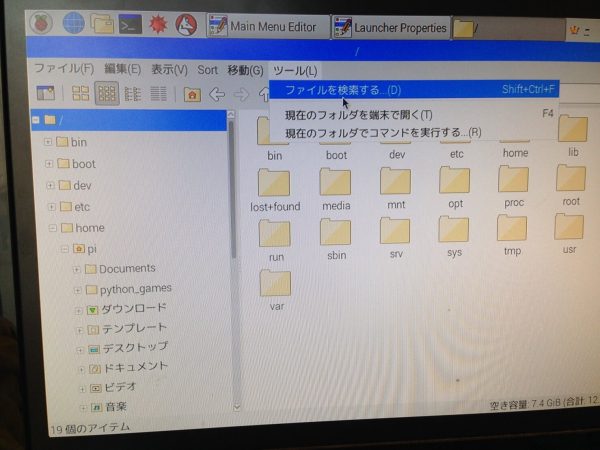
⑥検索画面が開いたら「ファイル名のパターン(N)」に「ksnapshot」と入力。「隠しファイルも探す(H)」にチェックして「検索」をクリック。
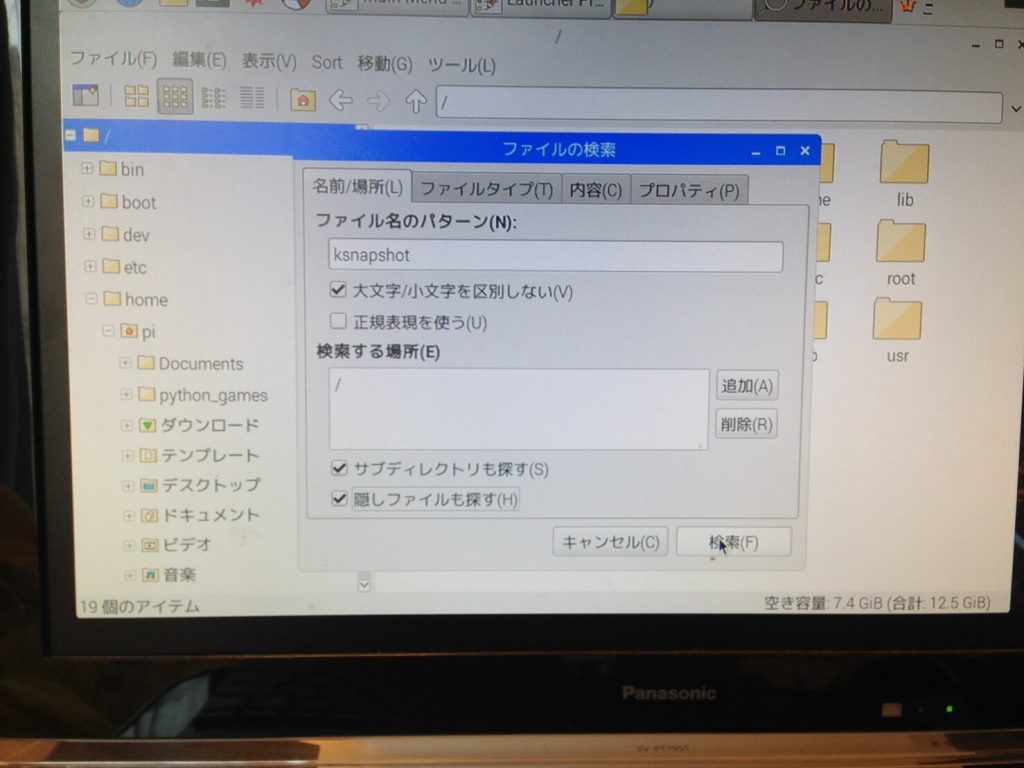
⑦検索終了で結果が表示。ファイルの ”ksnapshot” を右クリック。「パスをコピーする(T)」を選択。
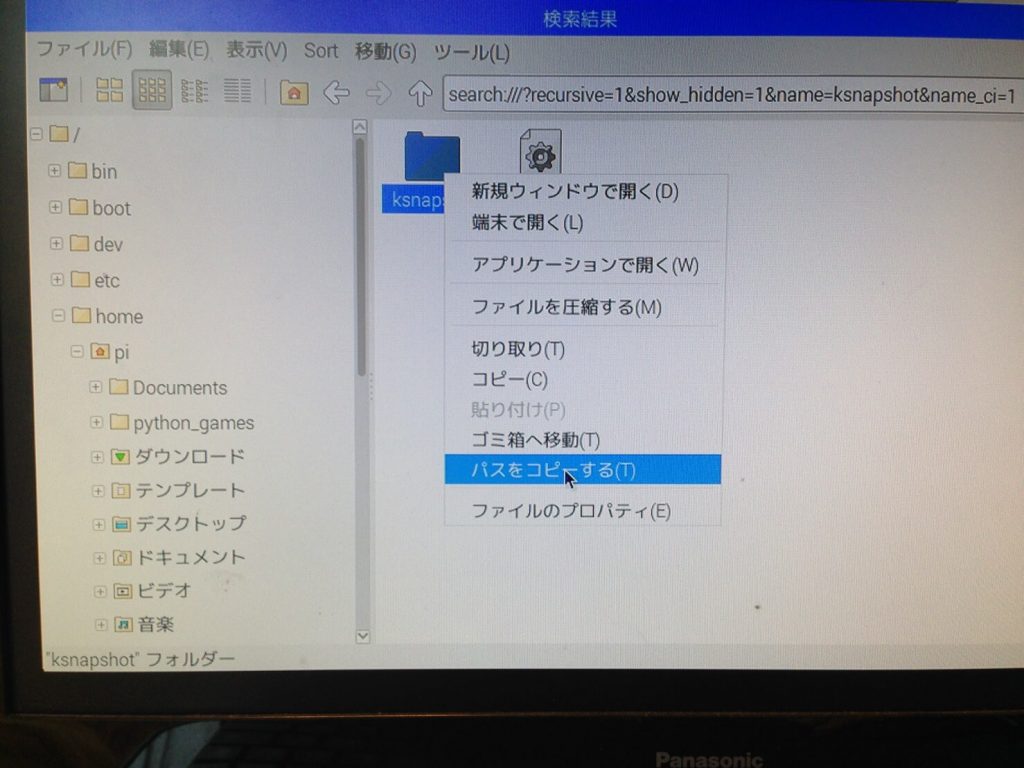
⑧ここで最初の作業③に戻り、開いている「Launcher Properties」の各項目を入力する。
「Name:」⇒ ksnapshot
記入後Enter
「Command:」⇒先ほどコピーしたパスを、Ctrl+Cで「貼り付け」
記入後Enter
「OK」を押せるようになるのでクリック。
⑨メインメニューに「グラフィックス」⇒「ksnapshot」が表示されました!!
補足:ルートディレクトリってどこのこと?⇒トップページで左上ファイルのアイコンを開いたページ内。ファイル保存場所、パスが出てくるところのこと。/root/pi みたいなのが出てくる場所。
ksnapshotで撮影、保存する方法
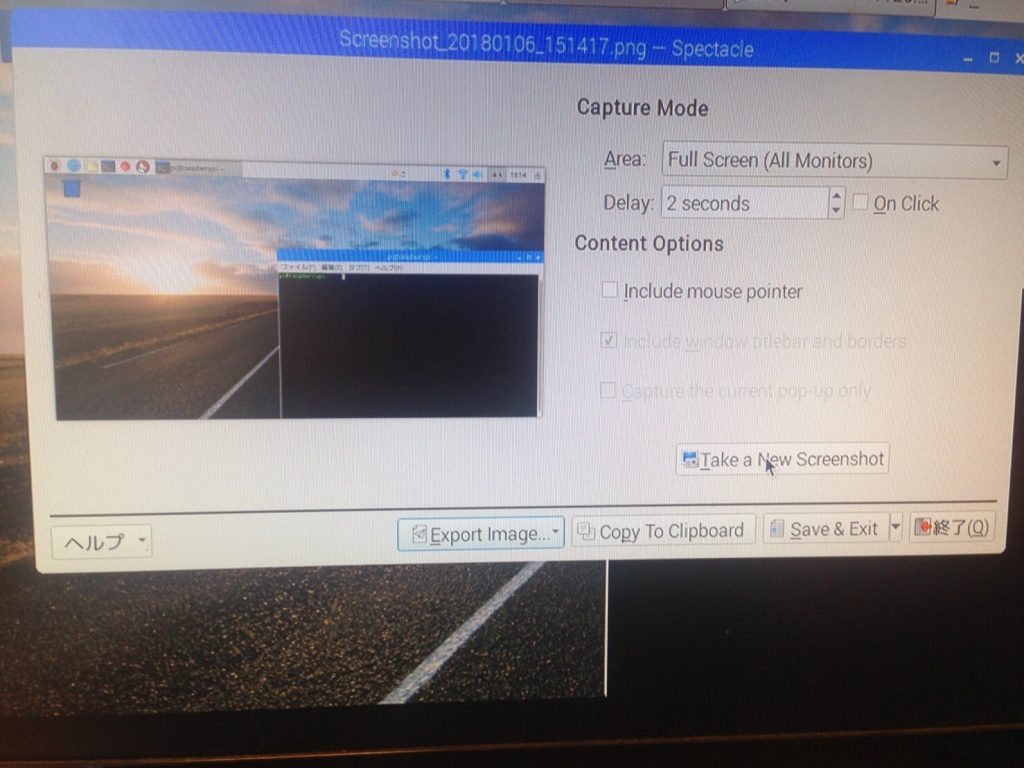
撮影方法
「Take a New Screenshot」で出来ます。
ただ撮影するだけで、保存はされません。左側に撮った写真が表示されます。
保存方法
「Save&Exit」でボタンの右側矢印を開いて、保存します。(名前をつけて保存など)
このボタンを直接押した場合、名前がつけられず保存されアプリが即閉じてしまいます。
プチ編集
「Export Image」⇒「イメージビューアー」で開きます。向きを変えたりサイズ変更ができます。ここからも保存は可能。
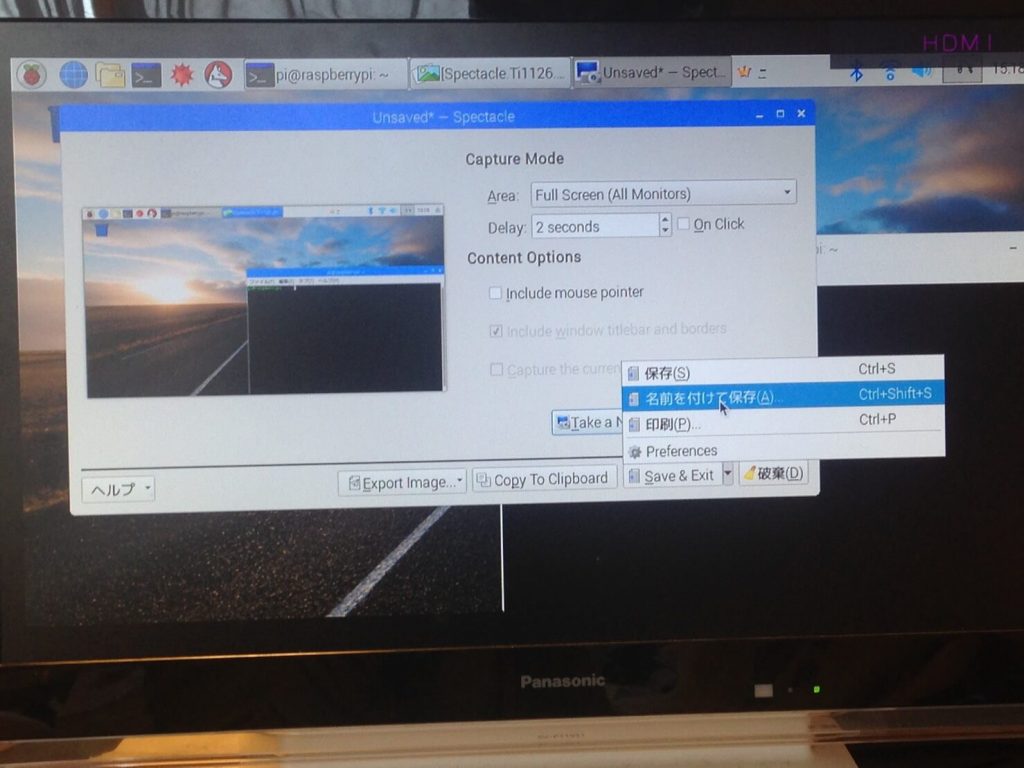
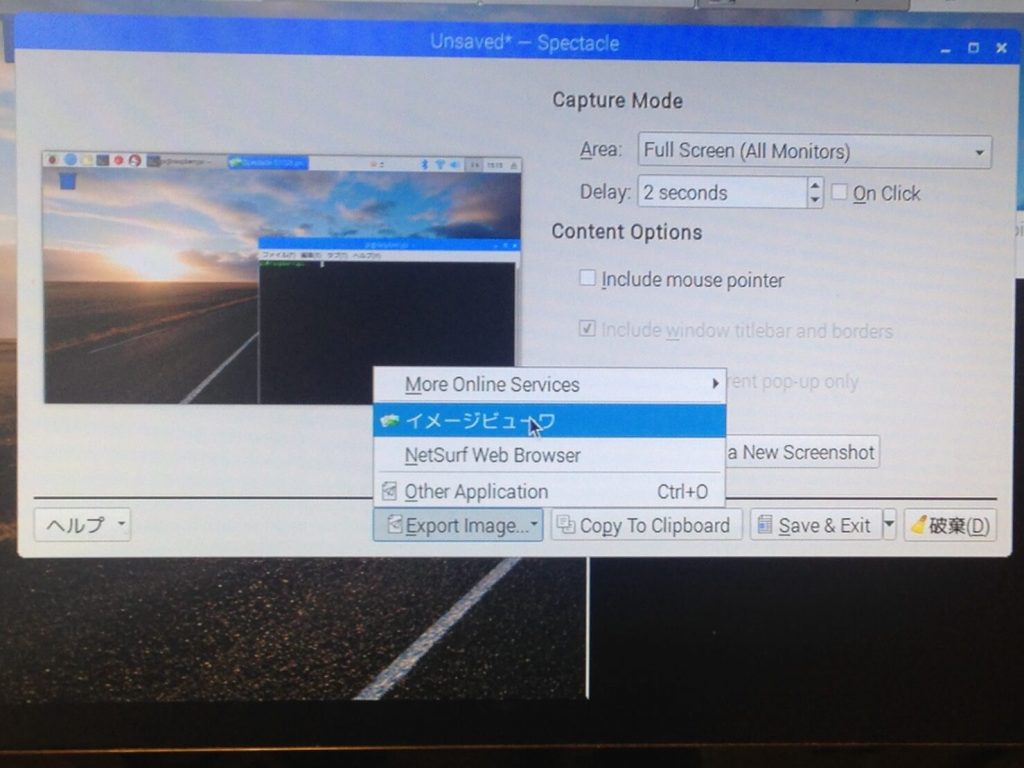
Delay⇒撮影のタイマー。クリックから何秒後に撮るかの設定です。
Area⇒どこを撮りたいかエリア指定です。「ActiveWindow」で任意のウィンドウだけ撮影できます。
ksnapshotで撮った写真
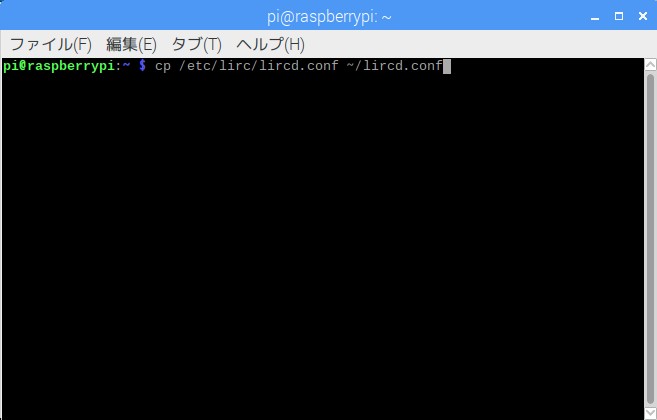
例えば、こんな感じで撮ったりできます!
ラズパイからスマホ側やPCに画像を送るには
「ギガファイル」にUPロードして、一番下にまとめzipファイルが形成されます。
そして送りたいメールアドレス指定すれば、メールで簡単に受け取れました!
それでは、またねー!さき